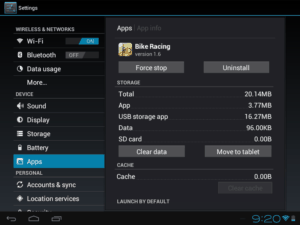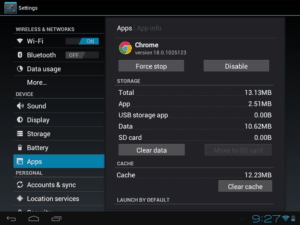Internet has become somewhat an inseparable factor of daily life, ensuring internet connection in all devices we have is a tiresome task, especially when it comes to countries like India where both mobile internet and public WiFi services are yet to find their base. In this kind of situations, however, sharing internet connection by means of WiFi hotspot feature makes enough sense, as most devices including your Smartphones and computers do have WiFi in built. Although Android Smartphones offer a more direct way to switch on hotspot and share your own internet connection to multiple devices, there is no such option in Windows-based computers, making the feature a bit ‘hard’ for basic users.
In this post, we have come up with list of top 5 WiFi hotspot software for Windows PCs. Using these software, you will be able to create a WiFi hotspot in a few clicks, rather than digging into networks section of your PC. So, we should move on, right?
My WIFI Router is a free software to create a WiFi hotspot in your Windows PC. The tool supports Windows XP, 7 and 8 as well as both 32 and 64 bit architectures. Rather than creating a mere WiFi hotspot, My WIFI Router offers a big number of features, and some of them are:
- Easier management of connected devices and you can limit speed, blacklist or change nicknames of devices. So, if you want to restrict some devices from stealing your browser speed, you can do that using the section for client management.
- Ability to share your videos using WiFi so that you can access them right from your Smartphone browser. If you have switched on the ‘Share Video’ option, you will be given an IP address; you can enter the IP address to browse and play videos that are stored in a particular file folder in your PC.
Considering these features, My WIFI Router is a productive tool, indeed. Moreover, my WIFI Router has a UI that has minimal elements arranged in an easily understandable way.
MaryFi is, as the developer says, a software-based WiFi router that helps you create a WiFi hotspot and thus share the internet connection you have in your Windows PC. MaryFi is completely free to use and does support Windows 7 PCs. MaryFi has a minimal user interface and kept the same minimalistic approach in terms of features as well. So, if you just need a Wi-Fi hotspot creator, you should try MaryFi.
However, despite being simple in terms of use, MaryFi can be used as a WiFi repeater — you can use the tool to receive signals from one WiFi modem and re-propagate those signals using WiFi feature of your PC. On the other hand, if you switch on MaryFi when you do not have one internet connection with you, it will let you access shared folders of your PC from other devices as well as being part of multiplayer, LAN-based games.
And the best part is that, in spite of being free to use, MaryFi will not put some ads to disappoint your user experience.
Here comes another easy-to-use, simple-in-terms-of-feature tool to create WiFi hotspots — MyPublicWiFi. The tool is a freeware and supports Windows 7, 8 and Windows Server 2008. Since it supports both 32 and 64 bit architecture processors, MyPublicWiFi will work smoothly on Windows based devices.
- Ability to know which devices are connected to your WiFi hotspot! So, even when you have created an open network, you will know who else are there.
- URL Logging helps you have a list of websites that have been accessed during the hotspot session. If you think someone is accessing the hotspot to access some ‘undesired’ website, you will be able to get details on those sessions using the feature.
- You can use the tool as a WiFi repeater in order to extend signal of your home WiFi or other situations. If you want to extend the range of your WiFi modem, you can do it in a few seconds.
- You can use the tool as a WiFi repeater in order to extend signal of your home WiFi or other situations. If you want to extend the range of your WiFi modem, you can do it in a few seconds.

The tool, mHotspot, is something as far as you are concerned about turning your Windows-based to a WiFi hotspot and thus a source of internet. Using this easy-to-use free software, you can create a hotspot by choosing a name for hotspot, password, source of internet and number of maximum clients. mHotspot works with both Windows 7 & 8.
- Hotspot can have up to ten clients. However, you have the option to put a restriction on number of devices that can be connected to your hotspot.
- Ability to know details about connected Wi-Fi clients and their resource consumption
- When compared to other WiFi hotspot creation tools out there, mHotspot has a really small size (of around 400KB) and downloading it will not be a problem even when you have a small internet connection.
mHotspot is indeed a great choice when you need to create a feature-rich Wi-Fi hotspot without spending that much time! In addition, we loved its feature to select the source of internet before creating the hotspot.
Unlike the aforementioned hotspot creation tools, Connectify is a paid software to create WiFi hotspot, despite the fact that a free version with less features are available.
For instance, if you are going for Pro, you can remove hotspot shut-off timer and share internet from both 3G and 4G devices. So, if you are going with the basic plan, you’ll be able to share your wired internet connection. Plus, Connectify works fine with both Windows 7 and 8 PCs. When we do compare Connectify with other tools out there, however, the inability to share internet connection from a 3G or 4G device is obviously a disadvantage. So, the rest of the software can be termed as good alternatives to Connectify because they are free and offer more features as well.
The Manual Way (Creating WiFi Hotspot without installing any software)
So, now, you have a list of top best WiFi hotspot software for Windows and these apps will let you do the job in a single click. Yet, if you are not in a situation to download these tools and create a hotspot, there is a manual method using Windows Command Prompt.
- First, you have to open command prompt with administrative privileges. To do that, right click on Command Prompt icon and select Run as Administrator.
- Now, we have to check whether your PC does support WiFi hotspot creation. To do so, give the following command in command prompt.
netsh wlan show drivers
- Input of the command will show you results that are given in following image. From that, check if Hosted Network is supported. If it’s a Yes, we can move on; otherwise, you cannot create a WiFi hotspot using the method.
- If your WiFi network card supports Hosted Networks, you can create hotspot by giving a command. In the following command, you have to change ssid value to the desired hotspot name whereas key to your desired password.
netsh wlan set hostednetwork mode=allow ssid=Hotspotname key=password
- If it has been successful, you can see a message that hosted network mode has been set to allow and username and passphrase have been changed successfully. Now, you have successfully created your Wi-Fi hotspot but you have to switch it on first.
- To do that, give the following command to CMD:
netsh wlan start hostednetwork
- Similarly, when you want to turn off the hotspot, enter the following command in CMD:
netsh wlan stop hostednetwork
- On the other hand, if you want to know the details about the Wi-Fi hotspot you have created, you can give this command:
netsh wlan show hostednetwork
Success! You have created a WiFi hotspot in your Windows-powered PC using Command Prompt! Now, if you want to share the internet connection, you have to go to Network and Sharing center and enable ‘Internet Connection Sharing to that particular network — simple as that.
To Conclude
Talking of the tools, we loved My WIFI Router very much, as it helps us create hotspot in seconds as well as to share videos over WiFi, which is a great mater of productivity. Nevertheless, we would like to know which WiFi Hotspot creation tool you are using. That having said, if you are not able to download any of these tools to create a hotspot, we hope the manual method, using Windows Command Prompt will surely help you, as each and every Windows-based PC comes with CMD.