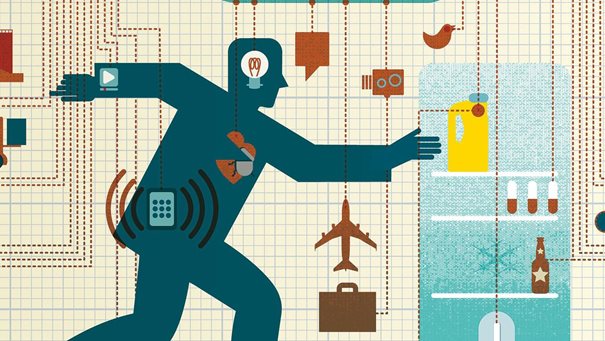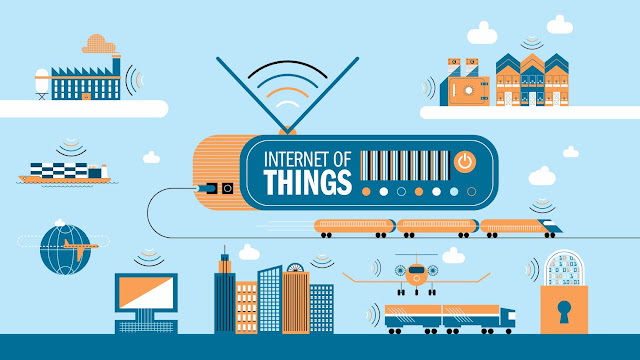Buy a smartphone can be a tricky thing to do with the numerous components, different types of connectivity and further complications therein, various operating systems, and difficultly in judging quality. It’s almost fortunate that most devices need replacing after only a couple of years, since that means a purchasing mistake won’t become a regret that lasts too terribly long, unlike a TV or computer — though a good computer and smartphone purchase can last a bit longer than a bad one.
Though many of us might just opt to buy the latest iPhone or the latest flagship from some other manufacturer, that’s not always going to be the best move financially. Even if that is the route you go, there are some decisions you’ll still have to make, whether it’s deciding which device to go with or figuring out how much memory you should get with your new device. This guide should be able to offer some help in your decision.
This choice might be obvious if you’ve owned smartphones before, but if you’re new to them, it will be important to get out and get your hands on some devices to try them out. If you usually carry around a purse or have large pockets, you’ll have a much easier time getting a large phablet (that’s a smartphone with a screen size over 5 inches diagonal). The larger phones will be handy for a lot of things: browsing the Web, watching videos, playing games, and being productive on the phone. This is because it can be easier to read and more can fit onto the screen.
Big screens do have their drawbacks, though. For one, a big screen is going to have a bigger power demand than a smaller screen that otherwise has the same specifications. Though a bigger phone might have that in mind and include a bigger battery, it will be a good idea to check what the expected battery life of the product is to decide if it will be enough for you. Additionally, if you don’t have big hands, the big screen might not be the right choice for you, as it can require a lot of repositioning to interact with webpages or apps.
Small-screen devices have their advantages and disadvantages, as well. Obviously they’re more portable, and they’ll be less prone to battery consumption than bigger counterparts. However, the drawback of having a device that can more easily fit into your pocket is that some things have a hard time fitting inside the device. Bigger devices can just fit more options more easily, and thus may have higher tech specs than a small phone at an equal price.
The processor is essentially the brain of a device, though there are other elements that also constitute a brain when compared to a human. As such, paying attention to what you’re getting will be important. To learn about processors in the simplest way, there are only two things you need to pay attention to: the number of cores and the clock speed.
A processor can have multiple cores, and most smartphones nowadays do. If you find a smartphone that doesn’t have multiple cores, you may be looking at a lower-end device. Though it may be cheaper, it will have a harder time standing up against the test of time. The number of cores will tell you how many parts of the processor can run at the listed clock speed.
The clock speed tells you how fast each core can process information. If you see clock speeds listed in megahertz (abbreviated MHz), you’re probably looking at an older device that won’t perform to today’s standards. Most quality cores run with speeds listed in gigahertz (abbreviated GHz). Once you know the clock speed, you can multiply it by the number of cores to know the maximum processing speed of the device for a good comparison with other options.
Unfortunately, this data can only be so helpful, as the value of processing power also depends on how many demands the individual phone itself has. Some phones might have background programs that are constantly taking up some of the processing power of the device, thus making its ability to perform other tasks a bit slower. If you’ve narrowed down the devices you’re looking at, you can check out their benchmark scores. For comparing between devices of various operating systems, check out AnandTech’s scores for newer devices. For comparing Android devices with other Androids or iOS devices with one another, have a look at PassMark’s Android CPU Benchmark or iOS CPU Benchmark.
Understand memory: ROM, RAM, and internal storage
Read-Only Memory and Random Access Memory are both vital parts of computer devices and are no exception in a smartphone; they also play a large role in the brain analogy. Both store information. ROM stores the most important information and is generally faster than RAM, but is smaller if not including internal storage. RAM is special for storing a lot more information and will store data on programs currently running or that the device expects will be needed soon. Naturally, you want these to be fast to have a quality device. However, there are lots of different options for how storage components can be arranged in a device, and the best thing to know is how they relate to your uses.
RAM tends to be measured in gigabytes these days for more powerful devices, and the more of it, the merrier. It is essentially your device’s multitasking memory. Each app running on a smartphone needs a chunk of RAM, and some — like games — require bigger chunks. The operating system itself also needs a share. If you want smooth switching between lots of applications, you’ll want more RAM or a minimal operating system. If you won’t need to run so many apps, you can make do with less. Keep in mind that just knowing how much RAM a device has doesn’t tell you everything: You might have to actually get your hands on a floor model and toy around with running multiple apps and switching between them to see how the phone actually uses its RAM. For more nitty-gritty details on RAM’s tech side, see here.
Talking about ROM in smartphones can be tricky. It’s not necessarily going to be on any spec sheet for a device, and it might be called “internal storage.” It also might not be easy to tell what speed it runs at, or if it includes multiple storage chips that run at different speeds. The operating system will be stored on ROM, and other sections may allow for applications to be installed. You shouldn’t have to worry too much about ROM if your phone has large internal storage, but if there is little space, it might be a good move to get your hands on the device to see how much space is actually available for apps and more.
Consider external storage versus internal storage
If you already know you want an iPhone and just don’t know which model to buy, you can ignore this section. For those looking into smartphones running different operating systems, you’ll want to think about how much storage space you want on your device and for what things you’re going to use that storage space on.
Many — but not all — smartphones offer a certain amount of internal storage while also making a slot for micro-SD cards available. This slot allows users to majorly increase the available storage space on the device without high cost. High-speed, Class 10, 32GB micro-SD cards can be had for steal compared to the cost of upgrading from a model with 8GB of internal storage to one with 32GB.
Deciding which route to go will depend on your uses. If you don’t need a ton of different apps and plan to use the space mostly for music or photos, then an SD card will do the job perfectly and be the cheaper option. Even if you do want a ton of apps but only plan to use a handful of them regularly, you can generally store apps on either internal storage or an SD card, so you might be all right storing only your most-used apps on the phone while putting the rest onto an SD card. For the fastest app usage, you’ll want to keep things on the internal storage. However, remembering that last section about ROM, the actual sizes and speeds of the internal storage can be hard to determine and may take a bit of research on individual phones.
Know your network connectivity options
If you think you’ve found the perfect device in terms of hardware and software, you might have to think a little further in terms of connectivity, which is technically more hardware. Not everyone’s phone can run on every network, similar to how a normal radio might not be able to tune into XM Radio. Mobile carriers can use a number of different frequencies for connecting to devices, and most smartphones have to be specially designed with the intention of connecting to specific networks, so a phone bought one place might never work somewhere else. If you’re planning to buy a phone branded for a specific mobile carrier or directly from a mobile carrier, you don’t have to worry — though you may want to look at the differences between CDMA and GSM or between LTE and WiMax.
CDMA, short for Code Division Multiple Access, is a very common connection in the United States. Verizon, Sprint, and many smaller carriers use CDMA to connect phones. According to Wilson Amplifiers, CDMA has a reputation for better call quality than GSM, though with the weakness of not being able to support voice calls and 3G data connections at the same time. GSM is popular globally – useful if you’re looking at phones from foreign markets — and is used by AT&T and T-Mobile. It doesn’t have the same simultaneous connection limitation that CDMA does.
If you want to get a 4G phone, you’ll want to check what you’re getting. Both WiMax and LTE are common versions of 4G, and a device made to connect to one is probably not going to be able to connect to the other. Though things were looking good for WiMax when it was first introduced, LTE appears to have taken the cake and won over carriers. Though getting a phone with WiMax connectivity won’t leave you getting slow data speeds, it might not be your best option, depending on where you live. LTE antennas have been popping up rapidly across the U.S. while WiMax hasn’t been as pervasive, so you might find yourself stuck on 3G if you don’t look at a coverage map for the carriers you’re looking at.
If you know which phones you’re interested in, check out what frequency bands they connect to (you can check GSMArena if you don’t find information elsewhere) and then compare it to the carriers you’re interested in using. M2MSupport has a comprehensive guide here. If it’s a match then you should be safe, but may want to talk with someone from the carrier to be sure they’ll let you join with an unlocked phone.
Operating systems and apps know what you’re getting into Cyanogen mod
Apple’s iOS operating system has simplicity on its side. It’s known for ease of use and will likely be a good choice for people who don’t consider themselves tech-savvy and are apprehensive about getting a smartphone. The software is also pretty uniform across devices, so if you run into problems, another person with iOS can probably help you out with ease.
The operating system is also known for using its resources better, so an iPhone with less RAM and a weaker CPU than another device might still manage it better and run more smoothly. One of the drawbacks of iOS is the restrictive ecosystem, which limits users in a number of ways, such as requiring the use of iTunes for adding music instead of allowing other music players. As of October 2014, the iOS App Store had more than 1 million apps, so apps for just about anything should be easy to find.
Android Logo
Though there’s nothing about Android that makes it unacceptable for less tech-savvy users, it can be a bit more complicated. That complication can easily be looked at in a beneficial light, though, as Android is known for its flexibility and customizability. While iOS is made to work a certain way, Android can be made to work a lot of different ways. If you want to change your keyboard from QWERTY to DVORAK or make a quick shake of the phone end a phone call or start a text message, there’s probably a way to do it. Fragmentation is the big downside of Android, meaning one device running Android 4.4 may work differently and look different compared to another phone running Android 4.4. Similar to iOS, Android’s Google Play app store has more than 1 million apps and won’t leave users wanting for more.
Windows Phone has been credited with a smooth and stylish interface, though not something for which previous experience on the Windows PC operating system will come in handy. BlackBerry is often considered a highly secure platform, so it may be good for people worried about their privacy and information. However, both have much smaller app libraries than Android and iOS, so if you know there are some must-have apps, you’ll want to browse the Windows Phone Store or Blackberry World to see if they have what you want. There are also other young and upcoming operating systems out there, such as Samsung’s Tizen, Firefox OS, and Ubuntu for smartphones. If you’re looking to shop outside of the major operating systems, make sure to do a search so you know what you’re getting into.
Check out the screens and know what they mean
With a smartphone, the thing you’re going to be interacting with the most — between touching and gazing – is that touchscreen. Whether it’s pretty or plain, bright or dim, oily or clean, sharp or cheap depends on your choice of device. If you’re curious about the different types of screens available, like LCD and AMOLED, use this guide for the benefits and cons of each.
In terms of the touch interface, you may come across capacitive, resistive, multitouch, or any other number of touchscreen types. If you come across a capacitive touchscreen, you may save a buck, but you could find yourself with a screen that has trouble functioning down the line.
This type of screen reacts to pressure, which means you’ll be pressing on the screen and finding some wear and tear. Resistive touchscreens are common in smartphones and react simply to touch from conductive elements, whether light touches or otherwise. A non-multitouch device may save on the cost if one can be found, while multitouch will offer a lot more in the way of interacting with the device (such as zooming in and out with ease). A screen that supports a stylus may be helpful if you have big fingers.
The reality is that finding a good touchscreen will come down to how it behaves when you try it out in a store and what your uses for it will be: you can look into screen voltages, sampling rates, and whatnot, but simply testing a device out will likely be the easiest way to judge its quality.
To be sure the touchscreen won’t be a constant source of stress, go check out the phone and test the keyboard to see if it types easily; also draw a number of straight lines in a paint app if possible to see if they stay true to your touch. It may be smart to open up a Web browser and try clicking on buttons near other buttons to see how well it works for you.
If you’re concerned about oils on the screen or having a matte screen so that you can use your device more easily outdoors, you may be able to find that built into the phone, but you should be able to just as easily find these features in the form of third-party screen covers. These features don’t need to be a deal-breaker if you don’t find them with the phone at purchase.
One of the biggest concerns in terms of the quality of the screen is the pixel density: how many pixels fit on an inch-long line. The more pixels that fit, the sharper images can be and the better the display. High-end devices have quite high pixel densities, some topping 400ppi. The fact is, most people in common usage won’t be able to distinguish between pixels on screens of 300ppi or more, so densities greater than this may not appear all that different to users, though they will likely cost more. You may find that even lower pixel densities look good enough to you, and that will surely help you save some money.
Consider what other connections and sensors you need
Wifi hotspot
Aside from just a mobile connection, smartphones have a lot of other ways to connect. Some give you alternatives to 3G and 4G while letting your smartphone hook up with and transfer information to other hardware. Knowing what they are and what they do will help you decide those you want and which you can live with out. Here are some of the common ones:
Wi-Fi: This is great to have for connecting with the Internet when you’re at home, at work, or in a cafe, as you can save big time on your mobile data limits with your carrier. In addition, if the phone features Wi-Fi Hotspot capabilities, you can use your smartphone to connect other devices to the Internet, such as a laptop or tablet, using your mobile data connection.
NFC: Near-Field Communication allows devices to transfer data between each other when they are in proximity. If you want to transfer data to a friend’s device without the hassle of emailing or cables, this is a handy function. It also allows for things such as mobile point-of-sale payments through your phone, so you’ll want this if you plan to replace your wallet with your smartphone.
Bluetooth: This connection is pretty standard among smartphones, as it allows for various connections to things like speakers, headphones, and microphones. It’s a handy option to have if you don’t like wires but do like using peripheral devices, and it’s also battery friendly.
Infrared: If you always lose your TV remote control but never lose your smartphone, infrared can be useful to have on your phone. With it, the device can double as a remote control. You might not find this feature in as many low-cost or older devices.
USB: This is the standard wired connection for most devices. What’s valuable to look out for is the version of USB. Many devices run USB 2.0, which isn’t bad. But USB 3.0 is the latest version and runs significantly faster than the older version, allowing you to load up your phone with music or movies much faster than USB 2.0. Soon enough, many devices will probably come with USB 3.0 as 2.0 becomes outdated.
Know the components that round out the smartphone experience
There are a number of other components that round out the smartphone experience and will generally show up in high-end phones but may be lacking in cheaper devices. Here’s a quick breakdown of what they are and what they do so you can check them off the list of things you can or can’t live without:
GPS: For the best mapping experience, GPS is a must. Though some services may be able to find locations based on cellular or Wi-Fi networks, the accuracy of GPS will likely be greater, which can be important when navigating city streets.
Accelerometer and gyroscope: These detect the movements of the phone. If you want a device that responds to shaking and tilting, you’ll need to make sure these components are in the device. If they aren’t, you may need to go through a number of menus just go switch from portrait view to landscape (watching video on your device will become a pain).
Compass: You don’t need GPS to know which way you’re going. Assuming you just need to know the direction you’re heading, a compass can be handy, as it shouldn’t consume as much battery as a GPS receiver.
Proximity sensor: These keep you from tapping the screen with your cheek or earlobe and accidentally hanging up a phone call when you were earnestly try to have that call. If you’re buying a particularly cheap smartphone, you may want to check to make sure it has this feature. Higher-end devices should generally have these.
Plenty more: There are lots of other sensors that a smartphone can have, and some may be specific to a single device, with no others having it. Check to see what other technology is packaged with the device you’re looking at so you can decide if it’s something you need or something you’ll pay for but never use.
If you keep these things in mind when shopping for a smartphone, you should have an easy time finding a good device worth your money. You’ll know what things can drive up the price, and you can save a dollar by avoiding things you don’t need.