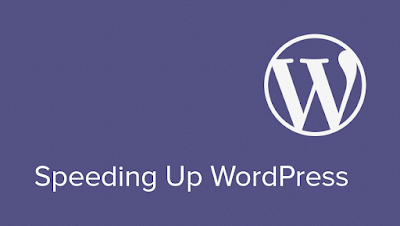The Mobile devices optionally show fatal errors that let the user get irritated with the slowdown fact. Continuous usage as we discussed brings down the computing devices to slower mode, the reason behind this is not to wear and tear of the device.
All computing/Mobile devices slow down with the use. No, it has nothing to with the wear and tear. There is no such thing in the world of software and the in most cases the electronic components are very resilient. If they work well, they tend to keep on working.
The computers, laptops, phones, tablets etc slow down with the use because they accumulate data and junk. They also slow down because when there are too many apps, which you will have on your phone after you have used for a year or two, the computing resources like RAM and internal storage becomes scarce.
This is the reason why some months after you bought your shiny new phone you start feeling that it has become very slow. When the phone was new, it was very fast. But now you start perceiving lag, start seeing apps load slowly. What is the solution?
We tell you quick fixes that would make your phone fast again, almost as fast as it was when you had bought it.
Get rid of launchers: If you have installed any custom launchers on your phone, you should get rid of them. Launchers, even the best ones often slow down the phone. The only acceptable reason to use launchers is when the stock launcher is not good and is slow, which can be the case if you have a phone made by Chinese or Indian companies etc. On some occasions the software that these companies put in their phones is not optimised well enough and in that case it is a good idea to use a third-party launcher.
But be careful if you are going to use a third-party launcher. Don't go overbroad and just stick to one launcher. If you don't like the one you are using, uninstall it before installing the other one.
Get rid of the security apps- The fact can’t be denied that, the Android may have some security related bugs as like any of the other operating systems. Bt it is wise not to use the security apps. This is said by Google itself in past days. The security apps mostly don’t do anything they just acquire space in the RAM that results in the device to operate slowly. You need to follow the safe practices to keep your phone safe. Note: Never install an app from an inferior looking website.
Get rid of the apps that optimize: You must be aware that the Nexus phones don’t have any optimizing app but even though they are the fastest Android devices. This confirms that no optimizing app is required for your Android phone and Android has an inbuilt mechanism for optimizing self. You need to get rid of such apps if you have one on your device.
Remove unwanted apps: Go to Settings > Apps and scroll through the list. We don't realise but as we use the phone we often install apps that we don't need, or may be not even use, and then forget to uninstall them. Clean the list now and remove any apps that you don't need.
Free up storage: When internal storage is full in a phone it can have significant effect on the phone's performance because fuller disks have slow read and write data speed. This introduces lag into the phone. Delete the unwanted data (apps, videos, photos) from your phone or copy the data into a computer to free up space on your phone's storage.
Make apps behave: Some apps are necessary but they can also be annoying. For example, an e-retail app. You need it. But don't need it daily and you definitely don't want it to always run in the background. Go to the Settings > Apps and force stop the app you don't want to run in the background. Don't worry, when you need the app you can just tap on its icon and open it. It will again start functioning.
Clear app cache: Apps like the Facebook tend to collect and store a lot of data in their cache. Over a period of time, this can start overwhelming phone's hardware. If you see the apps that are crashing again and again and have become particularly slow, clear their cache and stored data. To clear cache, go to Settings > Apps. Once you clear the cache, you may have to log into the said apps again and you will lose data (like WhatsApp images) stored by these apps on your phone. But clearing this cache can often speed up the phone.
Reboot: Have you ever gone through the words “Reboot the device or turn it off and on again” Yes, this term means simple but often works. If you don’t ever switch off your phone then, reboot it and see the result. This clears the RAM and shuts the unnecessary apps.
Clear the Phone’s Cache even: You have gone through the process of clearing apps Cache but clearing the Phone’s cache is different than this. Clear up the system-wide cache freshen up the phone, for getting into the process you need to go to the recovery mode.
Do the factory reset: Once again, you should exercise this as the last option. Doing a factory reset means deleting everything you have done on the phone since you bought it and resorting it to its original software. This clears all the data on the phone and gives you a device that would feel refreshingly new even if its body bears marks of overuse.
While factory reset is a fairly good solution to a phone that has become unbearably slow, it also means that you will have to install all your apps again and set up the whole phone again. You can reset a phone by navigating to Settings > Backup And Reset.